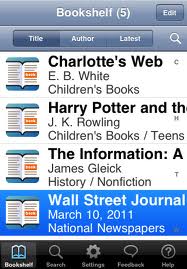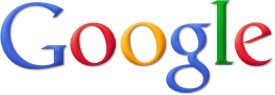If you have moved up to
Adobe Captivate 5.5 or the new eLearning Suite then you should consider signing up for these Free eSeminars that are being hosted by Adobe.
Adobe Captivate 5.5 &
eLearning Suite 2.5 breaks new ground for designing and developing
rapid elearning courses. Find out how to accomplish more with these tools by attending these free seminars. Information about how to sign up is below. HOpe yo can make it!

I would recommend registering for the eSeminars in advance by visiting Adobe’s Webinar site or using the links below. You’ll be prompted for your Adobe ID (creating one is easy and free) during registration and will receive detailed log-in information via email. NOTE: Click on the “test your computer” link to ensure you’ll be able to successfully log into the eSeminar.
Thursday, July 21 – 9 a.m. PT/noon ET
Join Dr. Pooja Jaisingh and Vish to learn how to use Adobe Captivate Reviewer to get your Captivate projects reviewed by the SMEs, internal team or customers. Also learn how to leverage Acrobat.com or your internal server in this process.
Wednesday, July 27 – 10 a.m. PT/1 p.m. ET
Join RJ Jacquez, Adobe Senior Product Evangelist, for a fun session on Photoshop, specifically designed for new users who are already familiar with Adobe Captivate. In this session, you learn how to get started using Photoshop for enhancing your Captivate projects, how to work with Layers and how to use the powerful content-aware fill tool for including just the right images in your eLearning projects.
Thursday, July 28 – 9 a.m. PT/noon ET
Join Vish and Dr. Pooja Jaisingh to learn more on video integration in Adobe Captivate 5.5. In this session, they will show different ways to insert video in Captivate and use them as an object or slide video. They will also demonstrate how to distribute the video to multiple slides as well as how to add video to TOC.
Thursday, August 4 – 8 a.m. PT/11 a.m. ET
Join Dr. Pooja Jaisingh and Vish for a hands-on session on how to add standard and interactive objects in Adobe Captivate 5.5. They will also discuss the best practices of using these objects in Adobe Captivate 5.5.
Wednesday, August 10 – 10 a.m. PT/1 p.m. ET
Join RJ Jacquez, Adobe Senior Product Evangelist, for a session on how to take audio editing beyond the features in Adobe Captivate using Adobe Audition. In this session you will learn best practices for moving your audio between Captivate and Audition, as well as tips for adding background audio that you can control with precision and more.